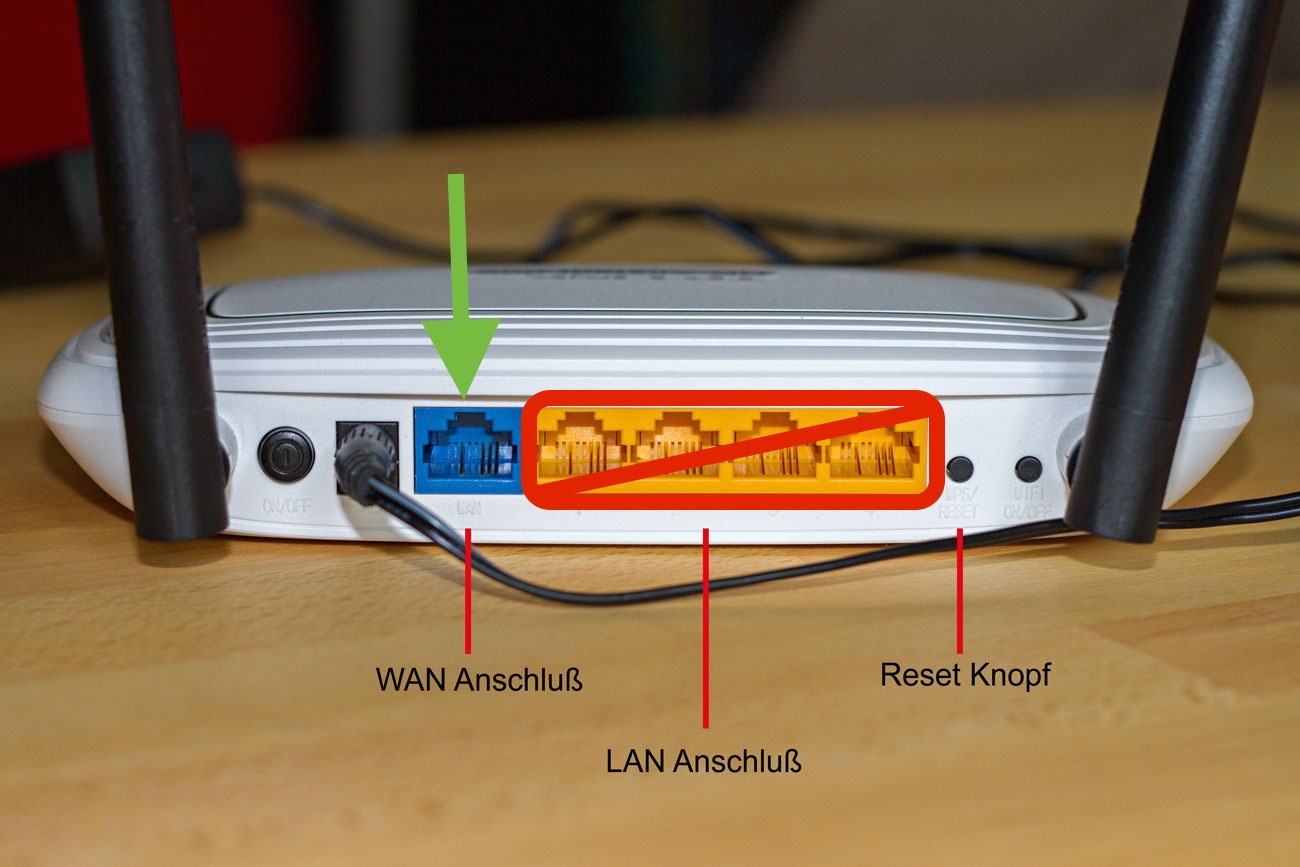Diese Seite soll euch Freifunkerinnen und Freifunkern helfen Fehler und Probleme an eurem Knoten zu finden und zu lösen. Dazu stellen wir euch zunächst einige Diagnosemittel vor und zeigen euch dann, wie ihr euren Freifunkknoten wieder online bringt.
Bevor du den Fehler bei dir suchst, empfehlen wir kurz einen Blick auf unsere Website zu werfen, ob es eventuell Störungen im Freifunknetz gibt.
Neustart
Der einfachste und schnellste Weg viele Fehler zu beheben ist, deinen privaten und den Freifunkrouter beide einmal neu zu starten. Dazu kannst du die Geräte einfach kurz vom Strom trennen, sollten sie keinen Ein- und Ausschalter haben. Router sind kleine Computer und es kann immer mal sein, dass sie hängen bleiben und abstürzen.
Stecker prüfen
Beispiel TL-WR841N:
Der LAN-Kabelstecker muss in die blaue Buchse. Auf der anderen Seite muss das Kabel in die gelbe Buchse.}}
Sollte ein einfacher Neustart euer Problem nicht behoben haben, ist der nächste Schritt, alle Kabel und Stecker zu überprüfen. Bitte prüft folgende Punkte:
- Ist der private Router (z. B. die FRITZ!Box, die EasyBox oder der Speedport) eingeschaltet?
- Ist der private Router mit dem Internet verbunden, d.h. kannst du über dein privates WLAN z.B. surfen?
- Ist der Freifunkrouter (Beispiel rechts) korrekt mit dem privaten Router verbunden? Es muss ein Netzwerkkabel in einen der LAN-Ports (manche Geräte haben nur einen) des privaten Routers und auf der anderen Seite in den WAN-Port (fast immer blau) des Freifunkrouters gesteckt werden.
- Hat der Freifunkrouter Strom und ist eingeschaltet, respektive leuchtet oder blinkt mindestens eines der Statuslämpchen?
Bitte überprüfe nun, ob dein Router korrekt mit deinem privaten Netzwerk verbunden ist. Dazu ermittele welche IP-Adresse dein privater Router dem Freifunkrouter zugeteilt hat. Diese Information findest du üblicherweise im Webinterface deines privaten Routers und dort auf der Statusseite oder bei den vom DHCP-Server vergebenen Adressen. Nun pinge von deinem Rechner aus den Freifunkrouter
ping [IP-Adresse deines Freifunkrouter, z.b. 192.168.178.99] ping 192.168.178.99 #Beispieladresse muss geändert werden
Sollte dieser Ping nicht erfolgreich sein, liegt das Problem an der Verbindung zwischen deinem privaten Netzwerk und dem Freifunkrouter. Am Besten wiederholst du diesen Abschnitt dann noch einmal.
Wird dir ein WLAN angezeigt?
Die meisten Probleme im Freifunk haben mit dem Aufbau des VPN-Tunnels zu tun, trotzdem könnte es auch sein, dass du kein WLAN-Signal siehst. Wenn du ein WLAN namens „Freifunk“ siehst, kannst du diesen Absatz überspringen.
Vorausgesetzt, dass kein Hardwaredefekt vorliegt, was wir bei über 1000 Routern bisher noch nicht hatten, gibt es vier mögliche Ursachen dafür, dass du kein WLAN siehst:
- Ist das WLAN an deinem Gerät (Laptop/Smartphone) eventuell abgeschaltet?
- Ist das WLAN am Router per Hardwareschalter deaktiviert? Einige TP-Link Geräte, so z.B. auch der WR841N, haben hinten einen Schalter für WLAN. Ob WLAN am Router aktiviert ist, siehst du daran, ob das Statuslämpchen mit den stilisierten Funkwellen blinkt
- Befindet sich der Router vielleicht im Konfigurationsmodus? Deaktiviere WLAN an deinem Rechner, und verbinde ihn mit einem Netzwerkkabel mit einem der LAN-Ports (meistens gelb) deines Freifunkrouters. Falls er im Konfigurationsmodus hängt, solltest du nun eine IP-Adresse aus dem Bereich 192.168.1.0/24 erhalten haben und den Router über http://192.168.1.1 erreichen können. Konfiguriere ihn nun erneut mit Hilfe unserer Anleitung. Bitte beachte dabei auch den letzten Punkt:
- Das Client-Netz wurde im Konfiguration abgeschaltet, überprüfe im „Expertenmodus“ -> WLAN, ob das Client-Netzwerk aktiviert ist
Solltest du nach dem Speichern der Konfiguration und nachdem der Router neu gestartet ist, immer noch kein WLAN sehe, so installiere bitte die Firmware erneut. Nimm dir dazu das sysupgrade-Abbild, das derzeit stable ist und installiere es im Expertenmodus der Firmware, letzte Registerkarte „Firmwareaktualisierung“ und deaktiviere den Haken bei Übernahme der Konfigurationseinstellungen, damit der Router vollständig zurückgesetzt wird.
Informationen zusammen tragen
Besteht das Problem weiterhin, kannst du an verschiedenen Stellen Statusinformationen abrufen. Verbinde nun deinen Computer oder Laptop per WLAN mit dem Freifunkrouter.
Erinnerung: Wenn du dich im Freifunk verbindest, bekommst dein Gerät zwar direkt eine IPv6-Adresse vom Router bei dir Zuhause, aber die IPv4-Adresse wird dir von unseren Servern zugeteilt. Stimmt also etwas mit der Internetverbindung nicht, so erhältst du, sofern dein Endgerät IPv6 unterstützt, ausschließlich eine IPv6-, keine IPv4-Adresse.
Jeder Knoten hat eine eigene Webseite, auf der der aktuelle Status komfortabel abgelesen werden kann. Jeder Knoten ist auf den folgenden Wegen erreichbar:
IPv4: http://10.43.0.1
- DNS: http://node.ffms
Zumindest über IPv6, auch wenn dies der unkomfortabelste Weg ist, weil die Adresse am längsten ist, solltest du die Statusseite abrufen können. Sollte dein Computer keine Verbindung zu keiner der drei Adressen aufbauen können, so liegt es meist daran, dass er keine passende IP-Adresse erhalten hat und kein IPv6 beherrscht. Dann solltest du dir manuell eine IP-Adresse aus dem Bereich 10.43.0.0./8 geben, also z.B. 10.43.99.99 mit der Netzmaske 255.255.0.0.
Auf der Statusseite kannst du ganz unten überprüfen, ob dein Router die VPN-Verbindung bzw. den fastd-Tunnel erfolgreich aufgebaut hat. Steht dort, dass VPN bzw. fastd deaktiviert ist, und handelt es sich nicht um einen reinen Meshknoten, so hast du bei der Konfiguration einen Fehler gemacht und musst nach der Anleitung zurück in den Konfigurationsmodus. Überprüfe dort dann, ob VPN-Mesh aktiviert ist.
Auf der Webseite ist auch der Knotenname ablesbar. Dieser sollte auf jeden Fall überprüft werden. Es kann schnell passieren, dass man eine Statusseite des Nachbar-Knoten sieht, da jeder Knoten antwortet. Demnach sieht man immer die Seite des nächstgelegenen (der als erstes Antwortet).
Hast du dies beides geprüft, so könnte es immer noch sein, dass dein privater Router den VPN-Tunnel blockiert. Insbesondere an Fritz!Boxen ist dies auf dem Gast-LAN standardmäßig der Fall. Dort musst du die entsprechende Filterregel löschen und darauf achten, dass je nach Domäne der benötigte ausgehende UDP-Port geöffnet ist. Bis Anfang 2016 waren es die Ports 14242 bis 14246. Aktuell sind es Ports 20001 bis 20199. Am Besten deaktiviere den Portfilter für ausgehende Verbindungen für die Mac-Adresse des Freifunkrouter komplett.
Logdatei auslesen
Wenn dein Problem immer noch nicht behoben ist, könntest du dich per SSH bzw. Putty auf dem Gerät anmelden und mit dem Befehl
logread
das Systemprotokoll deines Freifunkrouter auslesen. Speichere dieses zur weiteren Analyse. Wie du dich per SSH an deinem Router anmeldest, wird in diesem Video erklärt.
Bist du am Ende der Fehleranalyse angekommen. Melde dich am Besten im Forum oder per E-Mail bei unserem Freifunkteam, dann können wir dir hoffentlich weiterhelfen.