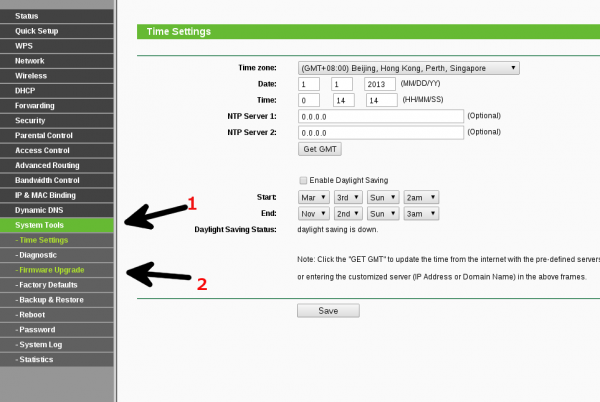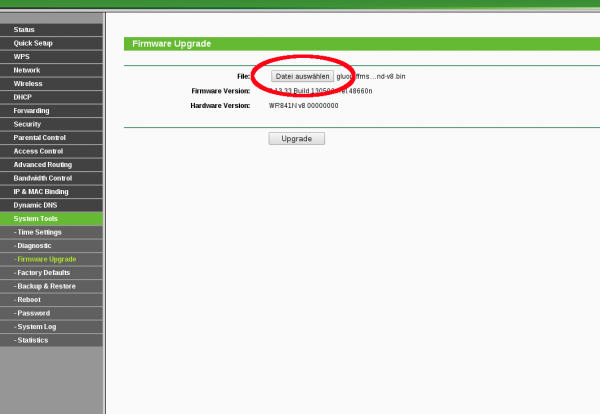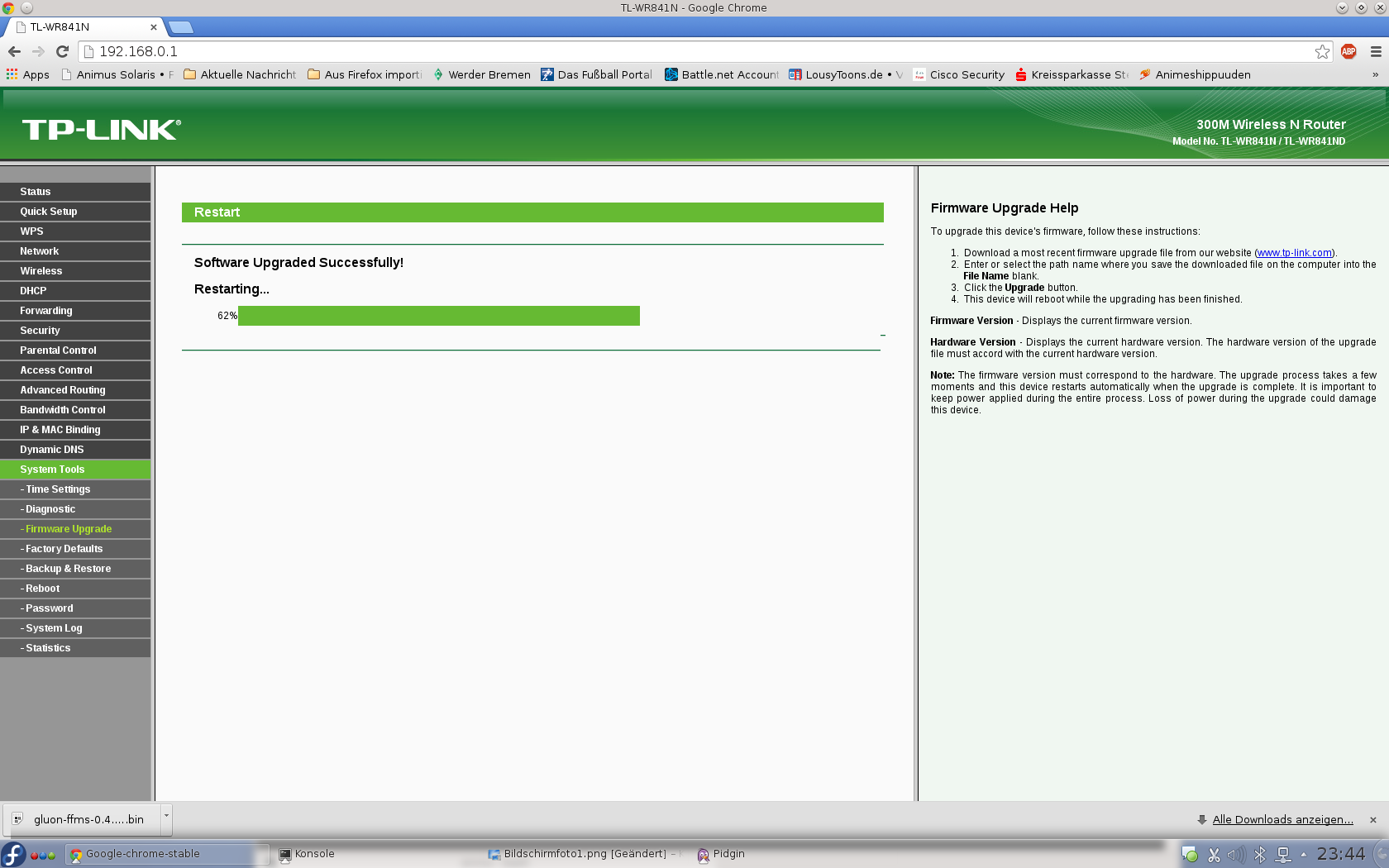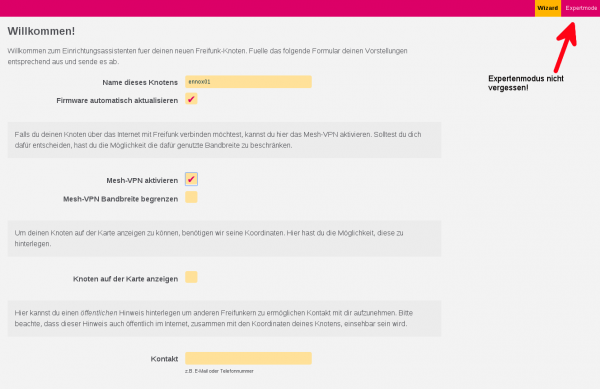In dieser Anleitung zum 'Flashen' eines Routers ist beispielhaft anhand eines der am häufigsten gewählten Modells
TP-Link TL-WR841N beschrieben, wie du dir deinen eigenen Freifunk-Knoten einrichtest.
Du kannst gerne auch auf einem Treffen unserer Communities mit uns zusammen einen Router konfigurieren.
Ersteinrichtung
Firmware Download
Die Firmware ist das Betriebssystem deines Freifunk Routers. Also im Prinzip das was Windows oder Linux für deinen PC ist.
Der übliche Weg für den Download der Firmware ist unser Download Assistent.
Durch das Auswählen des Ortes an dem der Knoten zu stehen kommen soll, der Image-Art, des Hersteller und des Router-Typ's wird das passende Image bereitgestellt.
Im Download Assistent wird nur die aktuelle Version der Firmware wird zur Verfügung gestellt.
Alternativ kann auch der eher technische Bereich unter https://firmware.freifunk-muensterland.org/ genutzt werden.
Hier sind auch ältere und gerade entwickelte Versionen der Firmware zu finden.
Die Gerätebezeichnung und Hardware-Revision deines Routers findest du in der Regel auf dem Typenschild wie hier im Bild z.b.TL-WR841N Version/Revision 10.0
CC-BY-NC Freifunk Kreis Steinfurt – Timo Schmitt |
|---|
Für die Verwendung der Freifunk Münsterland Firmware gelten die Nutzungsbedingungen des Freifunk Münsterland.
Router zur Installation anschließen
PC und Router über ein LAN-Kabel verbinden, wenn dein Router mehr als einen Netzwerkanschluss hat ist dabei darauf zu achten, das LAN-Kabel nicht in den WAN-Anschluss zu stecken, sondern in einen der LAN-Anschlüsse (bei TP-Link ist die WAN-Anschluss meistens blau und die LAN-Anschlüsse sind gelb).
Den Router an den Strom anschließen und einschalten.
Installation Firmware
- Mit dem Browser der Wahl die Seite http://192.168.0.1/ aufrufen. Die Anmeldedaten sind in der Regel
Username: adminPasswort: adminoder stehen (wie bei der vorherigen Abbildung) hinten auf dem Router, ebenso die Adresse unter der dein Router erreichbar ist wenn die Adresse http://192.168.0.1/ nicht funktionieren sollte. In der linken Leiste ‘System Tools’ auswählen:
Auf ‘Firmware-Upgrade’ klicken, dann auf ‘Datei auswählen’ und die heruntergeladene .bin-Datei auswählen:
Im Folgenden sollte der Router die Installation durchführen und mehrmals automatisch neustarten. Hat alles geklappt, gibt die Seite eine entsprechende Meldung aus.
Damit ist die Freifunk-Firmware auf deinem Router Installiert und kann eingerichtet werden.
Einrichtung Firmware
Wenn der Router geflasht ist, muss man eine neue IP-Zuweisung erzwingen. Am einfachsten erreicht man das durch das Ziehen und wieder Einstecken des LAN-Kabels. Danach im neuen Tab auf http://192.168.1.1/ wechseln. Hier öffnet sich nun der Einrichtungs-Wizard, der entsprechend gefüllt werden kann.
Hier zur Erklärung die Optionen im Konfigurationswizard:
Name | Der Name kann gewählt werden wie es beliebt, er taucht später auf der Knotenkarte auf. |
|---|---|
Firmware automatisch aktualisieren | Meist möchte man sich nicht jedes Mal selbst um die notwendigen Updates kümmern, und daher sollte man den Haken hier gesetzt lassen! Der Router aktualisiert sich dann selbst über das Freifunknetz mit Sicherheitsaktualisierungen, etc. In den Experten-Einstellungen kann man auch den Branch ändern. Die voreingestellte Wahl “stable” ist hier empfehlenswert. |
Mesh-VPN aktivieren | Mit dieser Option baut der Freifunk-Router eine VPN-Verbindung zum Freifunk Gateway auf. Außerdem können so Knoten ohne Mesh-VPN und Clienten durch das Freifunk-Netz ins Internet gelangen. Wenn man nicht die ganze Bandbreite seiner Leitung zur Verfügung stellen will kann man hier einstellen welche Kapazität der Freifunk-Router nutzen darf. |
Knoten auf der Karte anzeigen | Ein grafisches Schmanckerl. Wenn man seinen Router auf der geographischen Karte anzeigt, erleichtert das die Verbreitung von Freifunk-Routern nachzuvollziehen. Das erlaubt es auch sich mit anderen Freifunkern abzusprechen damit die Router nach Möglichkeit meshen können. Wer darauf keinen Wert legt, kann dies deaktivieren. Hinweis: Der oben gewählte Knotenname wird auf der Karte angezeigt. Wenn man seinen Knoten anzeigen lassen will, braucht man die Geokoordinaten des Standort, diese lassen sich Beispielsweise über Google Maps leicht abfragen in dem man an der passenden Stelle auf “Was ist hier?” klickt, dort werden die Koordinaten angezeigt. |
Kontakt | Hier kann man z.B. eine Mailadresse/Webadresse angeben damit wir und andere Freifunker euch kontaktieren können. Beliebt ist hier auch ein Nickname aus unserem Forum. Es bietet sich durchaus an das auch zu tun, wenn es irgendwo hakt ist es sinnvoll eine Kontaktmöglichkeit zu haben und es hilft auch beim vernetzen. Beachtet aber, dass die Adresse öffentlich einsehbar ist. |
Expertenoptionen | Wer einen SSH-Zugang zu seinem Router haben möchte, muss zuerst rechts oben auf den Expertenmodus schalten. Dort kann man dann seinen SSH-Key oder einfach ein Passwort hinterlegen, mit dem man dann über SSH auf den Router zugreifen kann. Die Variante mit dem SSH-Key ist deutlich sicherer! Wir haben die Erfahrung gemacht, dass bei neueren Ubiquiti-Geräten die Resetknöpfe nicht richtig funktionieren. Wenn kein SSH-Zugang durch Hinterlegen eines SSH-Schlüssels oder Vergeben eines Passwortes konfiguriert wird, müsste dann ggfs. das Gerät geöffnet werden, wenn ein Problem mit der Firmware vorliegt. Daher empfehlen wir insbesondere bei der AC-Mesh den SSH-Zugang zu konfigurieren. |
Wenn der Einrichtungs-Wizard entsprechend ausgefüllt wurde, wird die Einrichtung durch einen Klick auf den Button Speichern & Neustarten abgeschlossen.
{{ :nodes:flash:speichern_neustarten.png?210 |}}
Fast geschafft:
Nach dem Klick auf den Button Speichern & Neustarten wird dir bei den Firmware's, die noch fastd als VPN Software einsetzen (das ist derzeit die Domäne 6), ein gelbes rot umrandetes Feld angezeigt. Alles was in diesem Feld angezeigt wird, muss per Mail an Router Einrichten gesendet werden.
{{ :nodes:flash:fastd_key.png?600 |}}
Solltest du eine Firmware einsetzen die bereits L2TP als VPN Software einsetzt (also alle Domänen außer 6) ist eine Freischaltung prinzipiell nicht notwendig. Dennoch ist es notwendig das du uns eine Mail mit dem Namen des Knoten an Router Einrichten sendest.
Dadurch wissen wir, dass ein neuer Router online ist und schalten ihn sobald wie möglich für den Freifunk-Gateway frei. Außerdem interessiert uns noch wie du von Freifunk erfahren hast und was deine Beweggründe sind bei Freifunk mitzumachen.
Router für den Betrieb anschließen
Letzter Schritt: Den nun fertig konfigurierten Router mit einem LAN-Kabel über den WAN-Anschluss an einen schon bestehenden Router oder eine äquivalente Internetverbindung anschließen und die Verbindung testen.
!{{ :nodes:flash:flash-schritt-5.png?300 |}}
Klappt alles? Dann sind wir hier fertig, viel Spaß!
Bei weiteren Fragen und Problemen, helfen wir dir gerne weiter. Besuche uns doch in unserem Forum oder schreibe uns eine E-Mail.
Änderung der Konfiguration
Willst Du die Konfiguration Deines Routers nachträglich ändern, musst Du in den Konfigurationsmodus wechseln. Im Konfigurationsmodus ist der Router auf allen LAN Ports (Gelbe Buchsen) über http://192.168.1.1 erreichbar.
Schalte den Router ein und warte bis er gestartet ist, dies dauert je nach Modell bis zu 2 Minuten. Ist der Router komplett eingeschaltet und betriebsbereit, blinkt die Lampe bei dem WLAN-Symbol. Der Router kann nun in den Konfigurationsmodus versetzt werden, indem die WPS/RESET Taste, auf der Rückseite des Gerätes, mindestens 5 Sekunden lang gedrückt wird. Im Zweifel die Taste einfach so lange halten bis alle LED's des Routers einmal gemeinsam aufleuchten.
Dann Änderungen in der Weboberfläche vornehmen und Konfiguration speichern.
Der Router startet danach automatisch neu uns ist dann wieder im “Normalmodus”.
Ein erneutes Zusenden des Schlüssels ist bei einer Änderung übrigens nicht erforderlich.
Aktualisierung der Firmware
Standardmäßig ist die Autoupdaterfunktion eingeschaltet und auf stable eingestellt.
Das bedeutet für dich, der Router aktualisiert sich dann selbst über das Freifunknetz mit Sicherheitsaktualisierungen, etc.
Wenn du diese Funktion jedoch bei der Einrichtung deaktiviert haben solltest, gibt es mehrere Möglichkeiten ein Firmware-update manuell auszuführen.
via Konfigurationswizard
Ist die Autoupdaterfunktion ausgeschaltet, kann man auf der grafischen Oberfläche das Autoupdate manuell auslösen.
- Die für den Freifunk-Router passende Firmware über den Download Assistent herunterladen.
Wichtig: Es muss eine Firmware aus dem Bereich Manuelles Update eines bestehenden Freifunk-Routers bzw. sysupgrade gewählt werden!
- Router wie unter Änderung der Konfiguration beschrieben in den Konfigurationsmodus versetzen.
- In einem Webbrowser freier Wahl folgende die Adresse http://192.168.1.1 aufrufen.
- Wenn die Konfigurationsseite geladen ist, über die Schaltfläche Expert Mode oben rechts die erweiterten Einstellungen aufrufen.
- Wenn die Expert Mode Seite geladen ist, den Menüpunkt Firmware aktualisieren aufrufen.
- Auf der Seite Firmware aktualisieren unter dem Eintrag Firmware Datei die Schaltfläche Datei auswählen aufrufen und die Firmware-Datei auf dem lokalen Rechner auswählen.
- Der Haken bei Konfiguration behalten sollte gesetzt sein (andernfalls startet der Freifunk-Router nach der erfolgreichen Firmware Aktualisierung erneut in den Konfigurationsmodus und muss neu konfiguriert werden).
- Die Auswahl mit Aufruf der Schaltfläche Datei hochladen bestätigen.
- Im folgenden Fenster (Die Firmwaredatei wurde übermittelt) den Vorgang abschließend durch Aufruf der Schaltfläche Fortfahren bestätigen.
- Die Firmware wird nun aktualisiert, dieser Vorgang kann mehrere Minuten dauern (auf keinen Fall den Freifunk-Router in dieser Zeit vom Strom trennen).
- In der Zwischenzeit kann das LAN-Kabel wieder zurück in blauen (WAN-)Port des Freifunk-Router und das andere Ende vom Rechner zurück an die vorherige Position gesteckt werden (das ist natürlich nur erforderlich, wenn für den Vorgang der Aktualisierung kein separates LAN-Kabel verwendet wurde).
Nach kurzer Zeit sollte das Freifunk-WLAN wieder zur Verfügung stehen, der Vorgang ist damit abgeschlossen.
von Hand
Wer per SSH zugriff auf den Router hat kann das Update auch mit einem Befehl auf der Konsole auslösen.
autoupdater -f
Ist die Möglichkeit die Firmware per Autoupdater aufzuspielen nicht vorhanden (z.B. wenn die vorhandene Firmwareversion einen höheren Wert besitzt als die aktuelle), kann man in den temporären Ordner das Sysupgrade-Image der Firmware hochladen und dann installieren lassen.
cd /tmp wget "hier die URL der Sysupgrade-Firmware" sysupgrade
Die Firmware des Freifunk-Münsterland ist unter http://firmware.ffms aus dem Freifunknetz oder unter https://firmware.freifunk-muensterland.de aus dem Internet erreichbar. Wichtig: Es muss für ein Update eine Firmware aus dem Bereich sysupgrade gewählt werden!